Wednesday, March 1, 2017
Syncovery Super Flexible File Synchronizer 32 64 bit 7 28 En Fr De
Syncovery Super Flexible File Synchronizer 32 64 bit 7 28 En Fr De
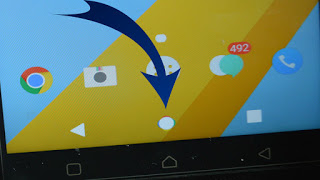
NOTE: This is 100% an easy and safe method without causing any harm to your device unless you mess up with build prop files. You dont require any PC or laptop. You just need to perform some customization on your android device itself. This is no data loss method and all your device pictures and other data will be saved.
THINGS TO DO BEFORE:
- Your device must be rooted. Applying the on screen keys is not a standalone process, you need to get the root access. If you have already rooted your android then proceed to the next step else we have step by step tutorial to root any android device in one minute.
FIRST METHOD:
This method requires you to download an app called SOFT KEYS. This app is free of cost and it is available on the play store. Many apps are present with the same name of SOFT KEYS, use this LINK to download the app.
STEPS:
- On your android, go to settings and enable the unknown sources. This will allow installing the app which I provided in the above link.
- Download and install the app.
- Once the app is installed, open it and it will ask for root permissions which should be granted.
- Tap on Open Menu then tap on virtual keys and select enable the virtual keys. In few moments it will ask for reboot, select "Yes Proceed".
- After successfully restarting your android, you can observe the virtual keys on your phone. Congratulation!
- If you want to disable the on screen keys, then open the app, tap on Open Menu<< Virtual Keys<< Disable the Virtual keys.
If this method does not help you then do not worry, follow the next procedure.
SECOND METHOD:
This method needs an app call called BUILD PROP EDITOR which is available on the play store for free.
STEPS:
- Download and install Build Prop Editor
- Open the app, it will ask for root permissions. Make sure to grant root permissions else the changes which we make will not take effect.
- On Build Pro Editor, tap on edit symbol on the top right-hand corner, it will open the text file editor. Scroll down to the bottom and "qemu.hw.mainkeys=0"(Do not add "double quotes").
- Save the file and restart your phone.
- Your phone will show on screen navigation menu on your screen.
- If you wish to disable it, then remove the code that you have added in Build Prop Editor.
I made this tutorial to sound as clear as possible. I hope you will not face any issues.
Go to link for download